สิ่งที่ต้องเตรียม
- Windows 7
- Oracle Database 11g R1 (11.1.0.6.0)
- Netbeans IDE 7.0
- jdk-6u25-windows-i586
- Plugin iReport
- JDBC(java database connectivity)
Oracle Database 11g R1(11.1.0.6.0) สามารถดาวน์โหลดได้ที่ http://www.oracle.com/technetwork/database/enterprise-edition/downloads/index.html ฟรี
เนื่องจากของผมเป็น windows 7 32-bit ผมก็เลยเลือก ตามลูกศรด้านล่าง
Netbeans IDE 7.0 ดาวน์โหลดที่นี่เลย http://netbeans.org/index.html ฟรีเช่นเดียวกันครับ เลือกที่
jdk-6u25-windows-i586 ดาวน์โหลดที่ http://www.oracle.com/technetwork/java/javase/downloads/index-jsp-138363.html ฟรีอีกแล้ว เลือกที่
Plugin iReport ดาวน์โหลดที่ http://jasperforge.org/website/ireportwebsite/IR%20Website/ir_download.html?header=project&target=ireport เลือกที่
JDBC(java database connectivity) ดาวน์โหลดที่ http://www.oracle.com/technetwork/database/enterprise-edition/jdbc-111060-084321.html
เรามาเริ่มทำการติดตั้งกันเลยดีกว่า โดยผมจะขอสมมติว่าเราได้ดาวน์โหลดโปรแกรมมาไว้บนเครื่องเรียบร้อยแล้วน่ะครับ ^^
อ้อลืมไปครับ การดาวน์โหลดโปรแกรมใดๆ จากเว็บ Oracle เราสามารถดาวน์โหลดได้ฟรีครับ แต่ต้องลงทะเบียนเป็นสมาชิกก่อน ซึ่งก็ไม่ได้เสียตังค์อะไรเหมือนกัน รายละเอียดจะไม่ขอกล่าวถึงน่ะครับผม
ทำการเซต loopback ให้กับเครื่องตัวเอง ทำได้ดังนี้
-->Control Panel-->Device Managerพอเข้า Device Manager แล้วให้เลือกที่ Network adapter ดังรูปข้างล่างก่อน
จากนั้นให้คลิ๊กที่ Action ตรง Menu Bar แล้วก็เลือก Add legacy hardware
ก็จะมีหน้าต่าง Add Hardware เด้งขึ้นมา
สังเกตการเปลี่ยนแปลง จะมี Microsoft Loopback Adapter โผล่ขึ้นมา
ยกที่ 2 :
เซต IP ให้กับ loopback adapter ที่สร้างขึ้น-->Control Panel -->Network and Sharing Center
ให้เลือกที่ ตัวที่เป็น Microsoft Loopback Adapter
ตามความเป็นจริงแล้ว IP นั้น เราจะพิมพ์ IP อะไรใส่ลงไปก็ได้ ขึ้นอยู่ที่เรา ซึ่งในที่นี้ผมได้เซตเป็น 10.10.10.10 และ Subnet mask เป็น 255.255.255.0
แก้ไขไฟล์ hosts ใน -->C:\Windows\System32\drivers\etc
เนื่องจากว่าไฟล์ hosts นั้น ในตอนแรกระบบจะไม่อนุญาตให้ทำการแก้ไข(เขียน)ได้ เราเลยจำเป็นต้องทำการกำหนดไฟล์นั้นใหม่ว่าให้สามารถแก้ไขได้
ให้เลือก Username ที่เป็นชื่อของเรา แล้วก็ให้ติ๊กถูกตรง write
จากนั้นก็เปิดไฟล์ขึ้นมา เพื่อทำการแก้ไข
พิมพ์ IP loopback ที่เราได้ทำการเซตไว้ลงไป ตามด้วยชื่อเครื่องของเรา
อันนี้คือวิธีการดูชื่อเครื่อง ถ้าใครจำชื่อเครื่องตัวเองไม่ได้
เมื่อเซตค่าเรียบร้อยแล้ว ก็ save ไว้เหมือนเดิม
เมื่อเราทำการเซตค่าต่างๆเรียบร้อยแล้ว ลองทดสอบดูว่าใช้ได้จริงรึเปล่า โดยการใช้คำสั่ง ping ใน command line ซึ่งสามารถทำได้ดังนี้
พิมพ์คำว่า ping ตามด้วยชื่อเครื่องของเรา เช่น ping jittagornp-PC
สังเกตผลลัพธ์ตรง IP จะเป็น IP loopback ส่วนตรง loss จะเป็น 0% แสดงว่าผ่าน ใช้งานได้แล้ว
ติดตั้ง
ยกที่ 4 :
อันนี้คือซอฟต์แวร์ทั้งหมดที่ผมได้ทำการดาวน์โหลด และแตกไฟล์เรียบร้อยแล้วครับ ตัวแรกที่จะต้องทำการติดตั้งลงไปคือ jdk-6u25-windows-i586 เพราะว่าเราต้องใช้ตัวนี้ในการรันไฟล์ติดตั้งตัวอื่นด้วย
ชักช้าอยู่ใยเล่า มาเริ่มกันเลยครับ
ตัวต่อไปคือ win32_11gR1_database_1013(Oracle Database 11g R1(11.1.0.6.0))
ในที่นี้ผมได้ทำการเปลี่ยน Path ของการติดตั้งนิดหน่อยครับ ซึ่งมันก็ขึ้นอยู่ที่เราว่าจะลงไว้ที่ส่วนไหนของเครื่อง ตรง Global Database Name จะตั้งชื่อว่าอะไรก็ได้ แต่ให้จำไว้ด้วยว่าเราตั้งอะไรไว้ ในที่นี้ผมตั้งเป็น orcl และ Database Password จะตั้งอะไรก็ได้ แล้วแต่เรา ซึ่งผมก็ตั้งง่ายๆไว้ก่อน เป็น 1234 เอาแบบอินดี้ๆ 5555+
นี่คือค่าต่างๆที่ผมได้เซตไว้
Basic Installation
- Oracle Base Location : E:\Database\Oracle\DB
- Oracle Home Location : E:\Database\Oracle\DB\product\11.1.0\db_1
- Installation Type : Enterprise Edition (2.9GB)
- Create Starter Database (additional 1482MB)
Database Password : 1234
อย่าลืมติ๊กเครื่องหมายถูกตามรูปข้างบนด้วยน่ะครับ พี่น้อง
ในขั้นตอนต่อไปให้เราทำการปลดล็อค Account ที่เราต้องการโดยติ๊กเครื่องหมายถูกออก
ซึ่งผมเองก็ได้ปลดล็อค Account ดังนี้
User Name Password
HR HR
SCOTT SCOTT
SYS SYS
SYSTEM SYSTEM
คือว่าผมแค่เอาแบบง่ายๆ อินดี้ๆน่ะ ตามใจตัวเอง ไม่ตามใจใคร ^^
แต่ตามความเป็นจริงแล้วให้ตั้งดีๆ SECURITY แล้วกันน่ะ
Start database
ไปที่ Start Manu-->All Programs-->Oracle - OraDb11g_home1-->Application Development-->SQL Developer
จากรูปข้างบนก็คือ ตัว jdk ที่เราได้ติดตั้งลงไปนั่นแหล่ะครับ ก็เพื่อเอามารัน โปรแกรม ส่วนรายละเอียดลึกๆแล้ว หากอยากรู้ว่า jdk คืออะไร ยังไงบ้าง ก็ต้องไปศึกษากันเอาเองแล้วกันน่ะครับ ผมจะไม่ขอกล่าวถึง
คลิ๊กตรงเครื่องหมาย + เพื่อสร้าง connection ใหม่
จากรูปข้างบนผมได้เซตไว้ดังนี้(แล้วแต่ ของใครของมันน่ะ)
Connection Name : DATABASE1
Usernmae : HR
Password : HR
Conection Type : Basic
Hostname : localhost
Port : 1521
SID : xe
Service name : orcl
เมื่อเราได้เซตค่าต่างๆเรียบร้อยแล้ว ต่อไปก็ลองมา Test ดูว่า ได้รึเปล่า โดยคลิ๊กที่ button Test
ถ้า ผ่าน ตรงมุมล่างซ้ายมือ ที่เป็น Status จะขึ้นคำว่า Success
แต่ถ้า ไม่ผ่าน ก็งานเข้าไงครับ ^^ ก็ลองดูว่า พิมพ์อะไรผิดรึเปล่า หรือตั้งแต่แรกลืมอะไรไป
ต่อมาเราลองมาทดสอบกันดูอีกว่า หลังจากที่ connect เข้ามาได้แล้ว จะใช้งานได้จริงมั้ย?
ก็ลองพิมพ์คำสั่ง SQL ลองดู น่ะครับ เช่น SELECT * FROM EMPLOYEES; แล้วก็คลิ๊กตรงรูปสามเหลี่ยมสีเขียวๆ เพื่อ EXECUTE คำสั่ง ถ้าหากผ่านก็จะมีผลลัพธ์แสดงขึ้นมาดังรูปข้างล่าง ^_^
ตัวต่อไปที่เราจะทำการติดตั้งคือ Netbeans IDE 7.0
ยกที่ 5:
Add Library(Driver) เพื่อทดสอบการเชื่อมต่อกับฐานข้อมูลและ Add Plugin iReport เพื่อการออกแบบรายงาน ผ่าน Netbeans IDE 7.0ต่อมาเป็นการ Add Library(Driver) เพื่อติดต่อกับฐานข้อมูล เวลาที่เราต้องการเขียนโปรแกรมเพื่อติดต่อกับฐานข้อมูล Oracle
อันนี้ผมลองสร้าง Class ขึ้นมาเพื่อทดสอบการเชื่อมต่อกับฐานข้อมูลดู ซึ่งได้ผลลัพธ์เป็นดังนี้
import java.sql.*; public class ConnectDBOracle { static String URL="jdbc:oracle:thin@localhost:1521:orcl"; static String Username="HR"; static String Password="HR"; static String EXE; public static void main(String[] args) throws ClassNotFoundException, SQLException { Class.forName("oracle.jdbc.OracleDriver"); Connection con=DriverManager.getConnection(URL,Username,Password); Statement stm=con.createStatement(); EXE="SELECT First_Name,Last_Name FROM EMPLOYEES"; ResultSet result=stm.executeQuery(EXE); while(result.next()){ System.out.println(result.getString(1)+" "+result.getString(2)); } result.close(); stm.close(); con.close(); } }
แต่ถ้าเราต้องการ เข้าถึง Oracle Database โดยตรงจาก Netbeans เลย ก็สามารถทำได้เช่นเดียวกัน ซึ่งมีขั้นตอนดังนี้
เรามาถึงขั้นตอนสุดท้ายแล้วครับ ย๊าว ยาว กว่าจะมาถึง เล่นเอาผมเหนื่อยอยู่เหมือนกัน ^^
ขั้นตอนสุดท้ายในที่นี้ก็คือการติดตั้ง Plugin iReport ครับ ซึ่งสามารถทำได้ดังนี้
แค่นี้ก็เสร็จเรียบร้อยโรงเรียนจีนครับ
เอาล่ะ พอแค่นี้ล่ะครับ ผมเหนื่อยแล้ว T_T ขอตัวไปหาข้าวกินก่อนน่ะครับ ไม่ไหวแล้วครับพี่น้อง 5555+ ไว้เจอกันในหัวข้อถัดไปครับ บายๆ ไปล่ะอ้อ!!! ลืมไป มันยังไม่หมดครับ ผมขอแนะนำหนังสือสำหรับการเขียนโปรแกรม java โดยใช้ Netbeans และทำ iReport ด้วยแล้วกันน่ะ
|
|

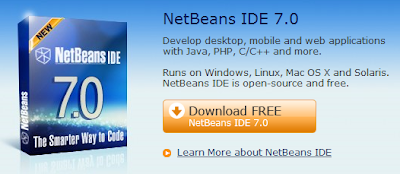












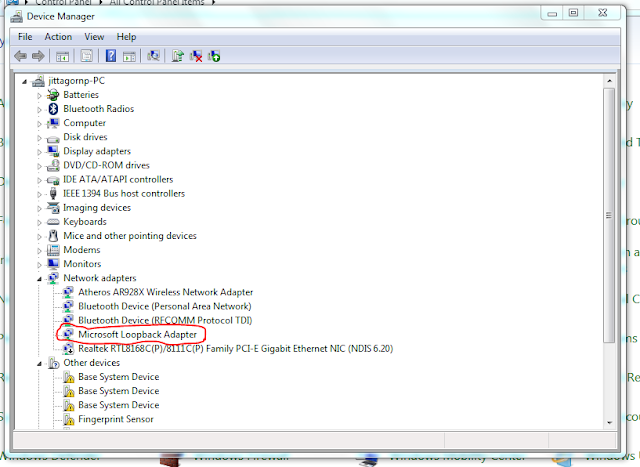
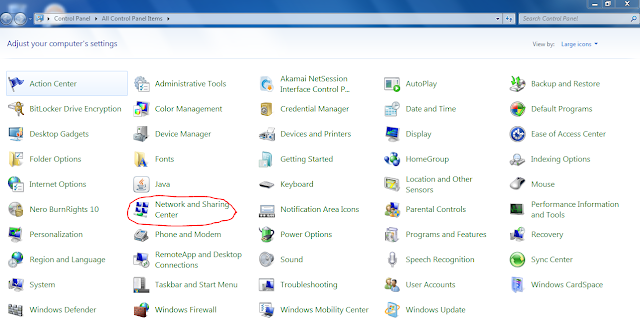










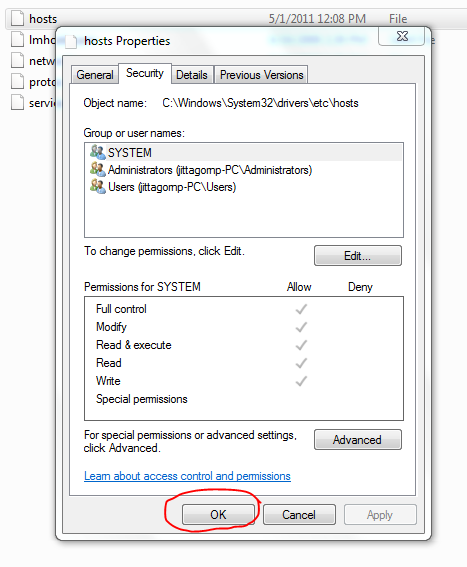








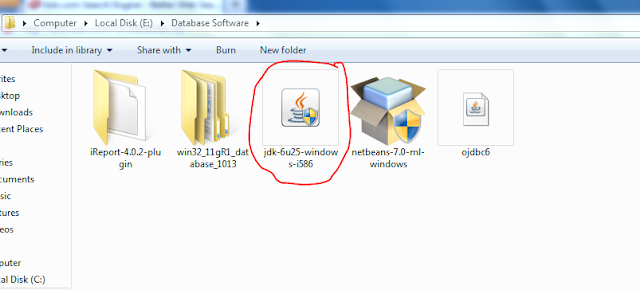















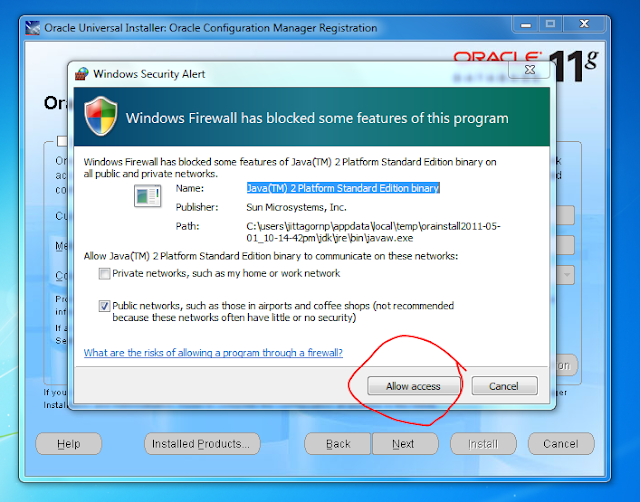


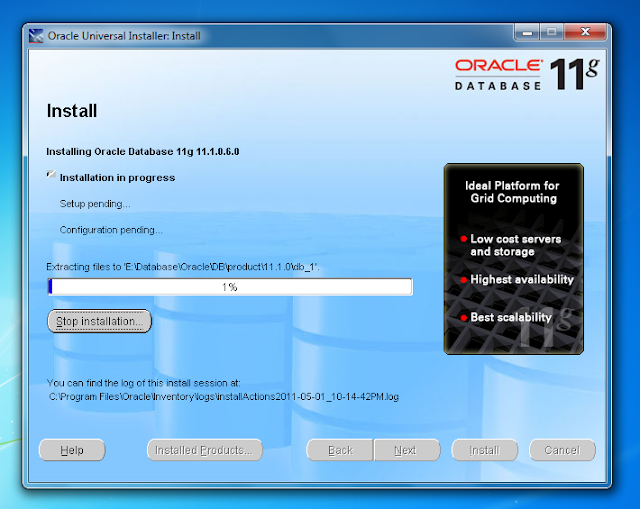











































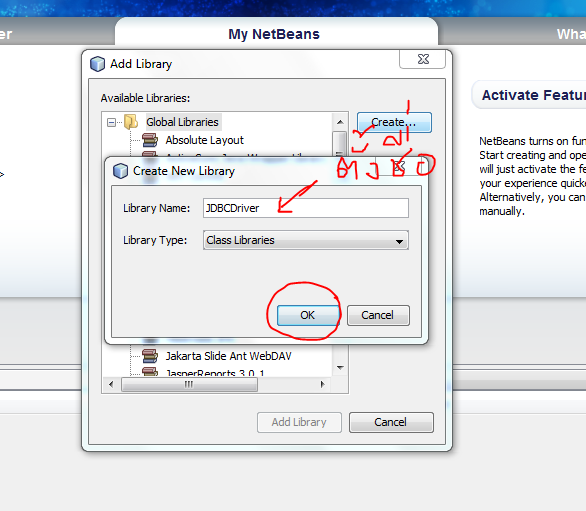
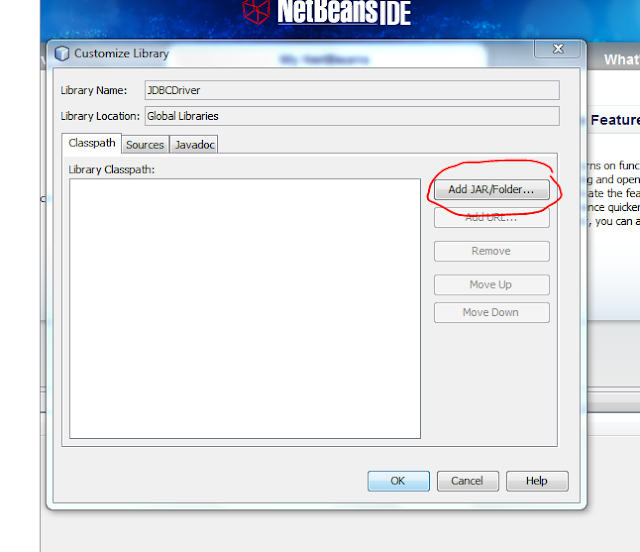










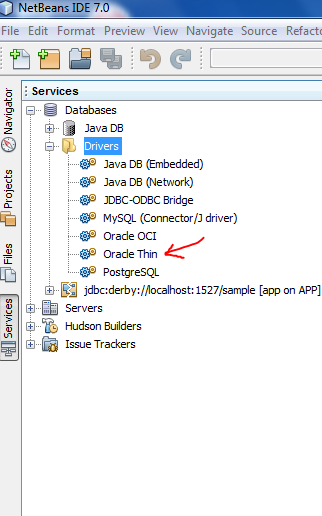




















ลงไม่ได้อะครับ พอจะ เข้าตัวลง oracle 11g มันฟ้องว่า
ตอบลบjava.lang.NullPointerException
ต้องแก้ยังไงอ่ะ
r1 หรือ r2
ลบ